Steps:
1.Get the WSDL URL
2.Build the JSF Page
3.Run the .jspx page
Get the WSDL URL:
Start your SOA Suite
Click on the DatabaseAdapterTutorial that we developed in previous tutorial. You can download the code from here.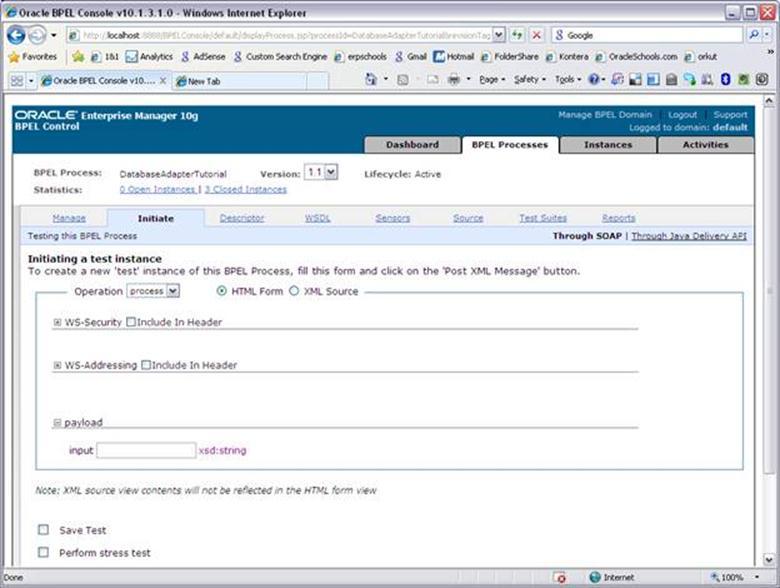
Click on WSDL tab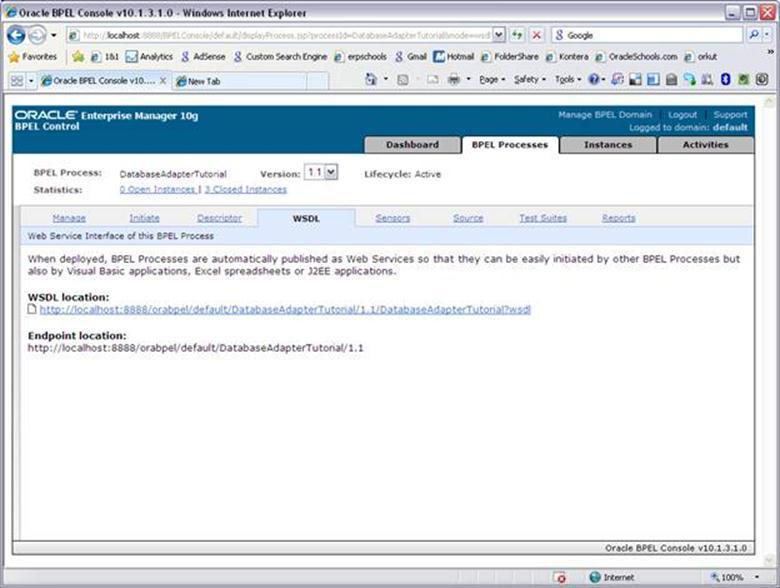
Click on the URL listed as WSDL Location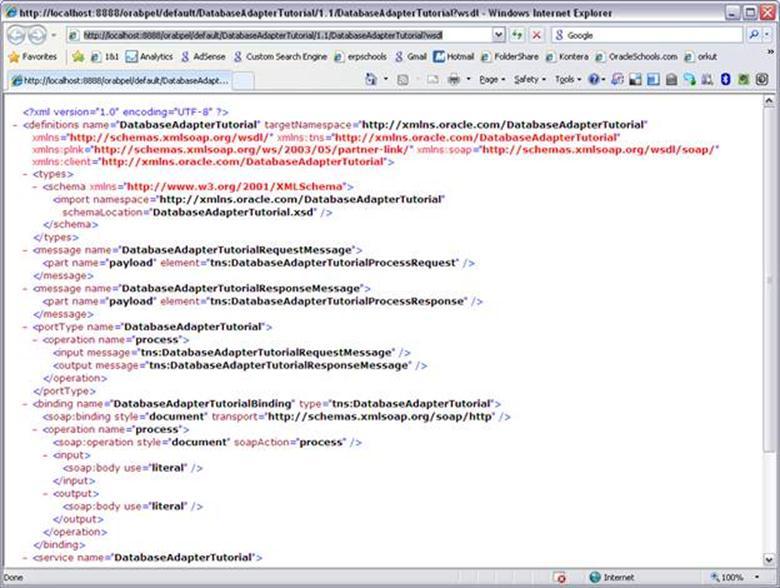
Copy the URL from the above page and save it somewhere.
BUILD JSF Page:
Right click on the page and select ‘New’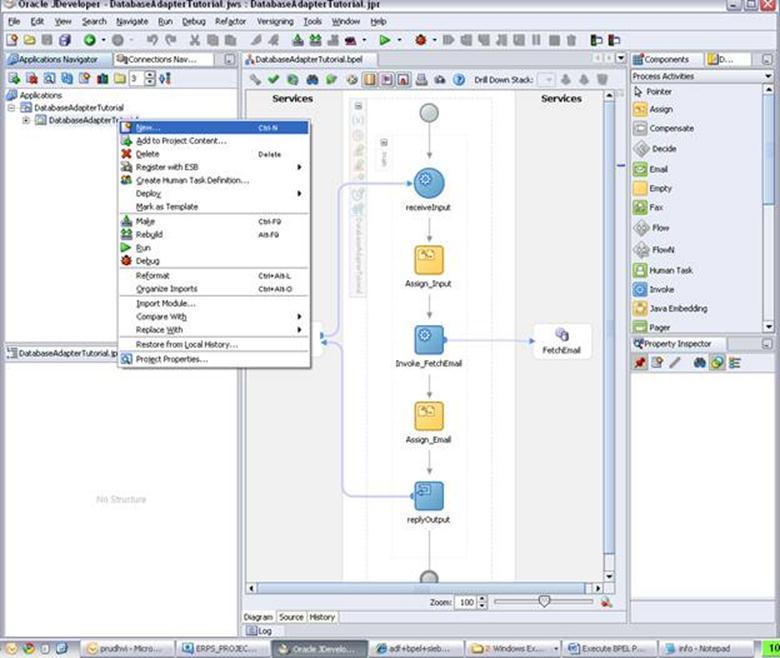
Select Web Services and Web Service Data control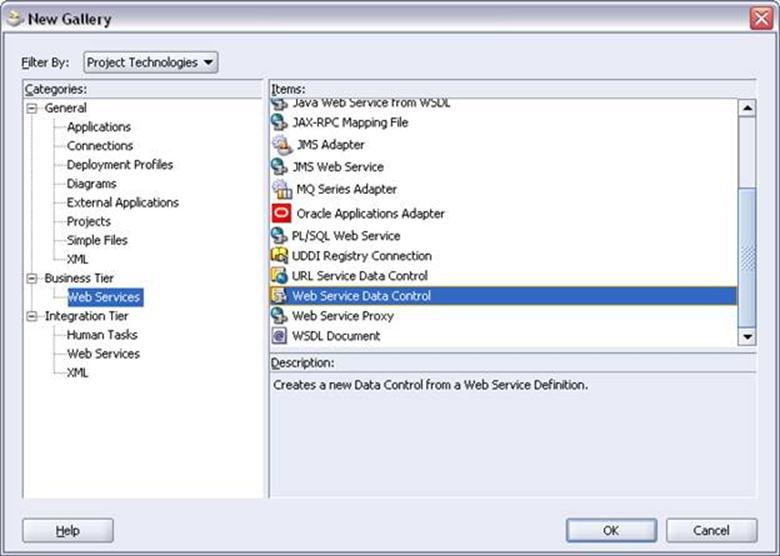
Click OK
Click Next
Enter the name as you wish
URL: Copy the URL that we copied to notepad in the previous step
Service: It will be populated automatically if your WSDL URL is valid
Click Next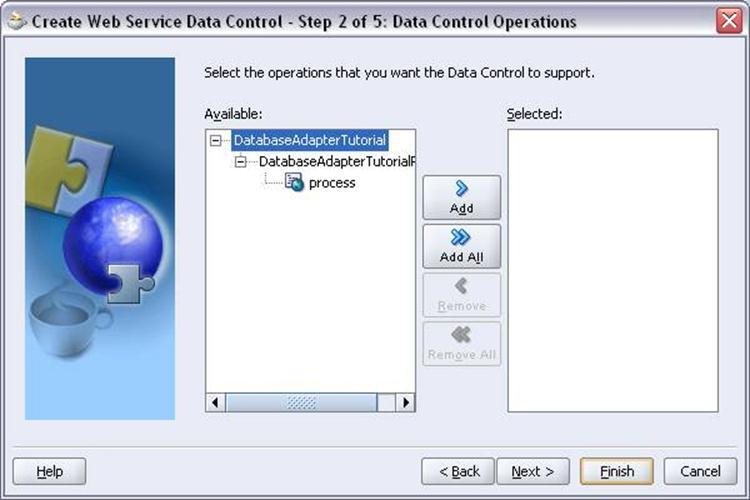
Click Add button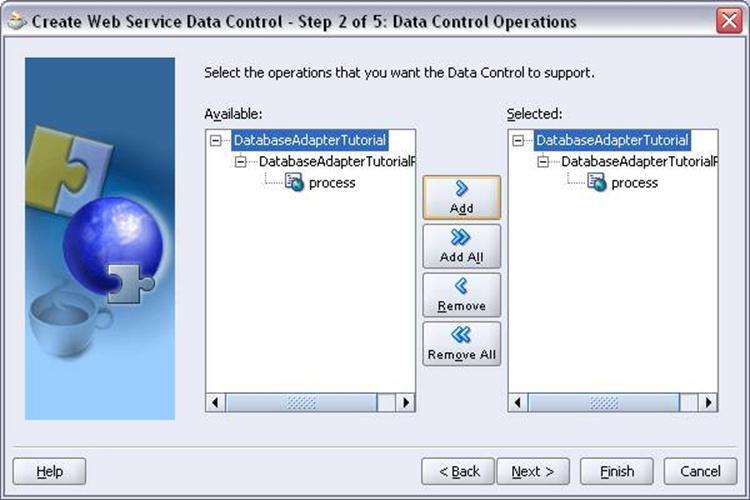
Click Next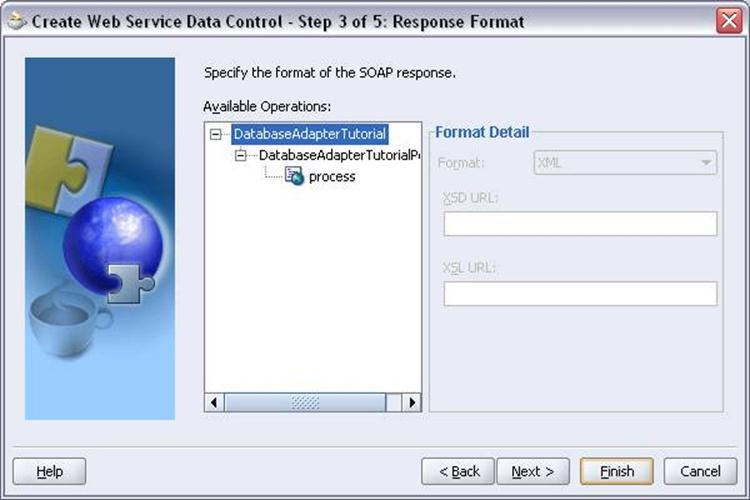
Click Finish
You will return to jDeveloper automatically
Save the project CTRL+S
Create New Project for 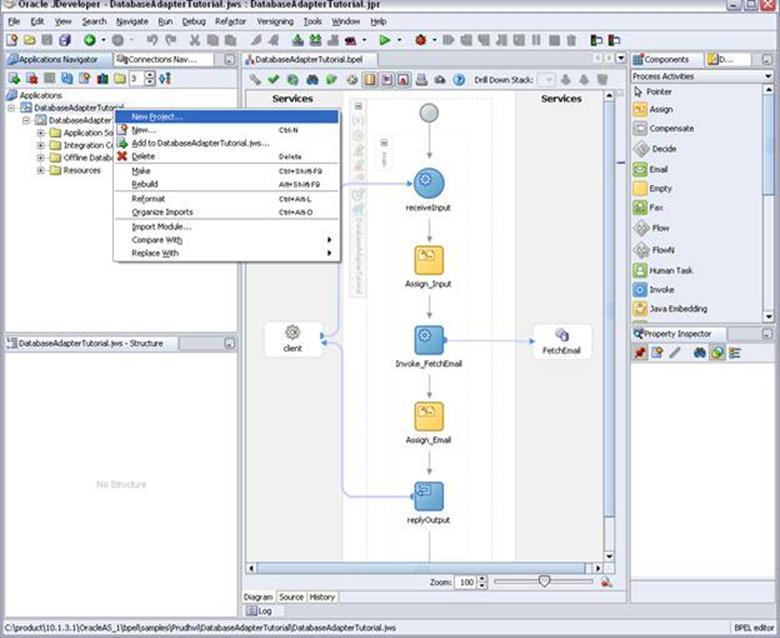
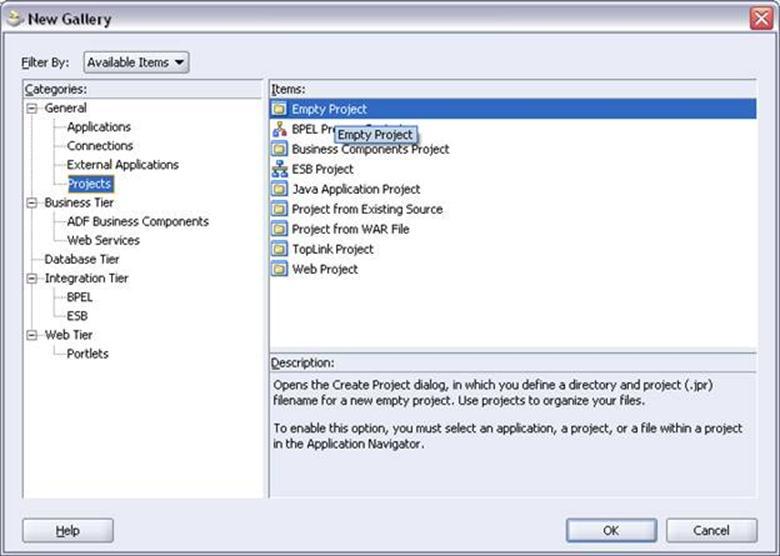
Click OK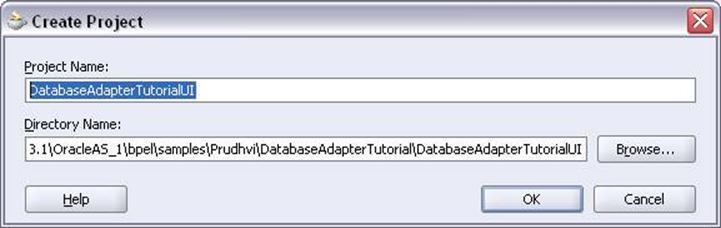
Click OK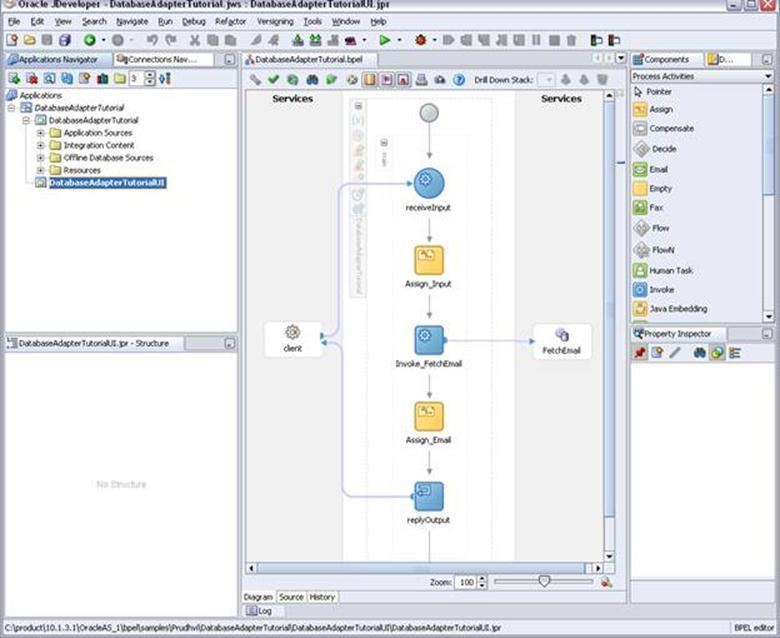
Right click and select New

Expand Web Tier and select JSF
Select JSF JSP Item and click ok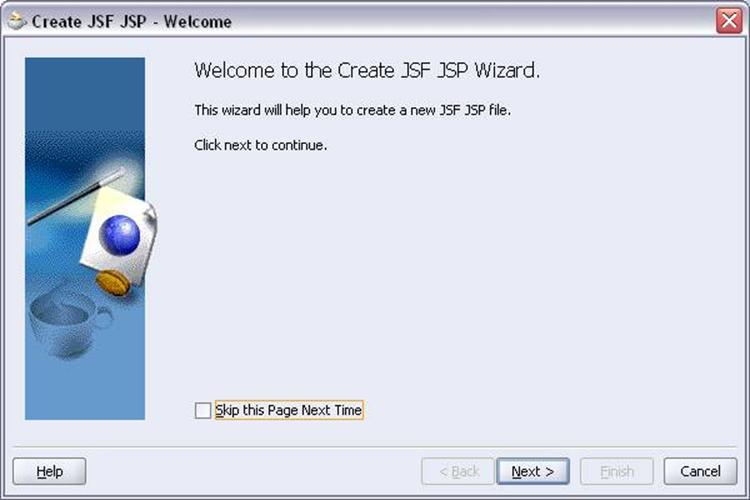
Next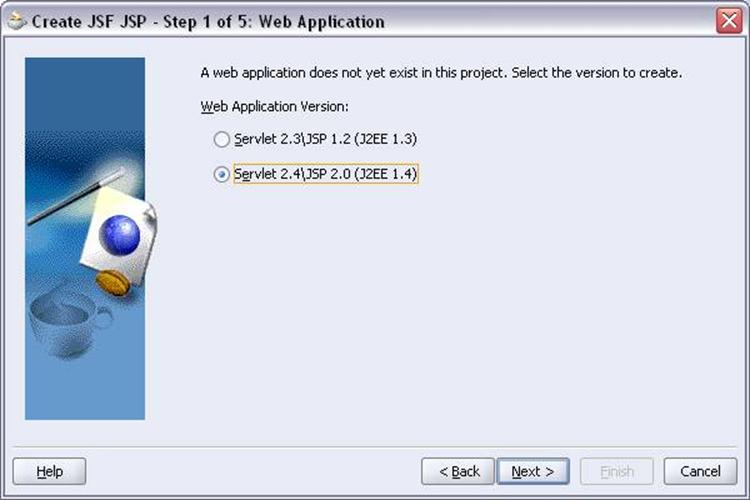
Next
Next
Next
Add the libraries as shown above and click Next
Next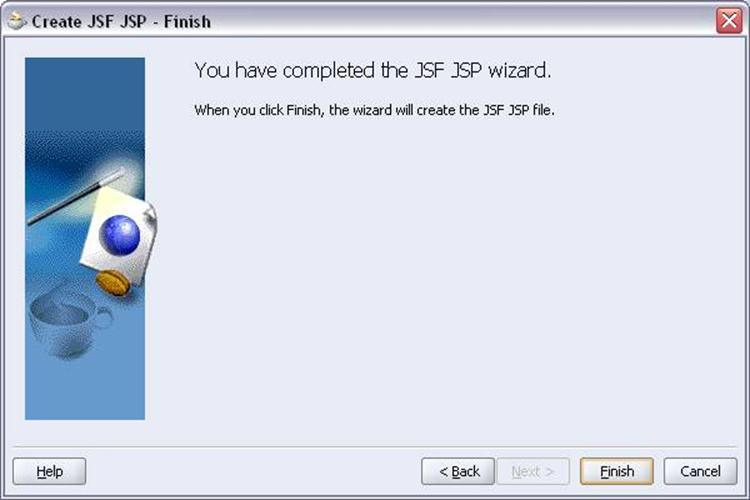
Finish
You will return to jDeveloper and DatabaseAdapterUserInterface.jspx page will be opened automatically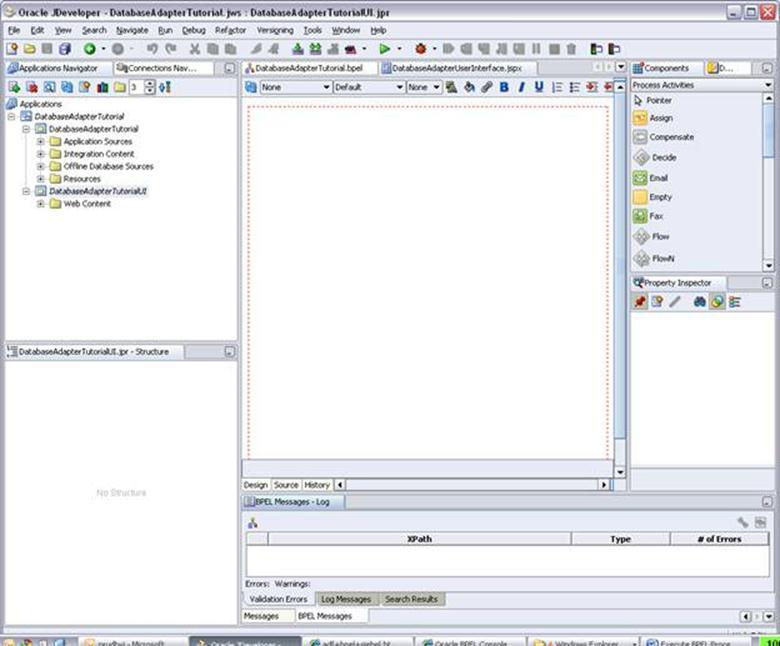
Save project CTRL + S
From the component Palette select ADF Faces Core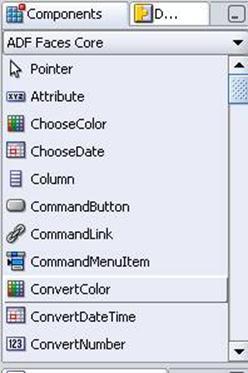
Drag and drop Panel Page component to the opened .jspx page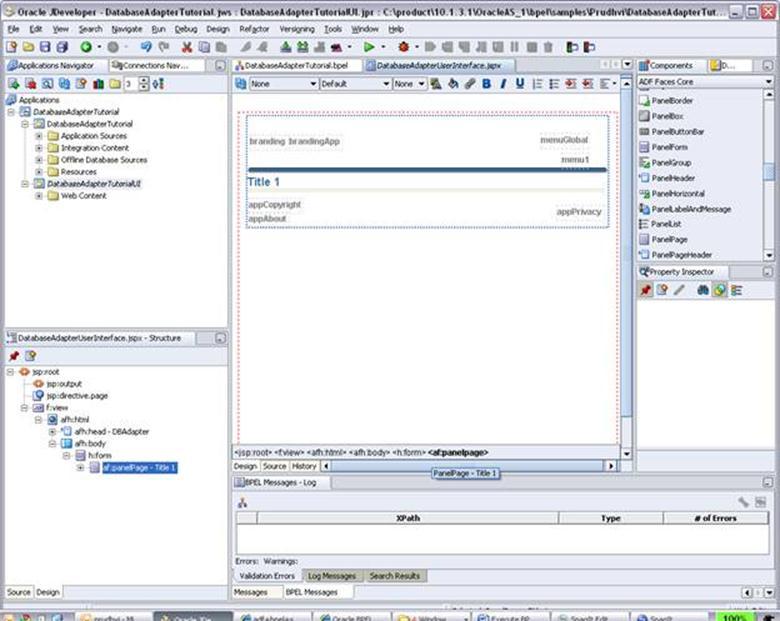
Click on Title 1 and change the Title in the 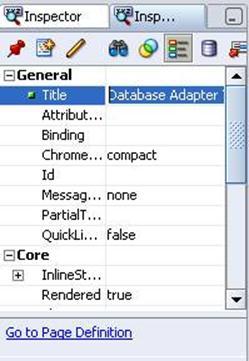
Click Tab and Enter to see the changes in jDeveloper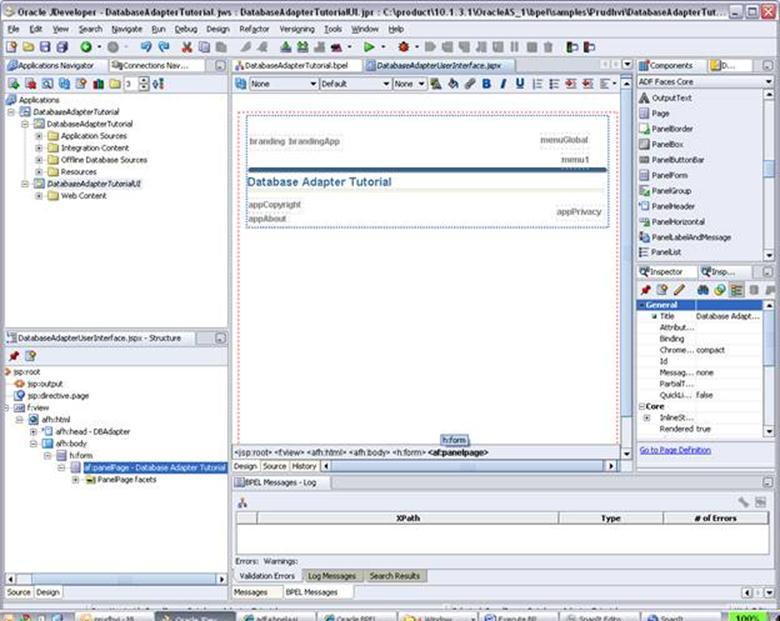
Drag Panel Border component below the line under Database Adapter Tutorial title
The page should look like below screen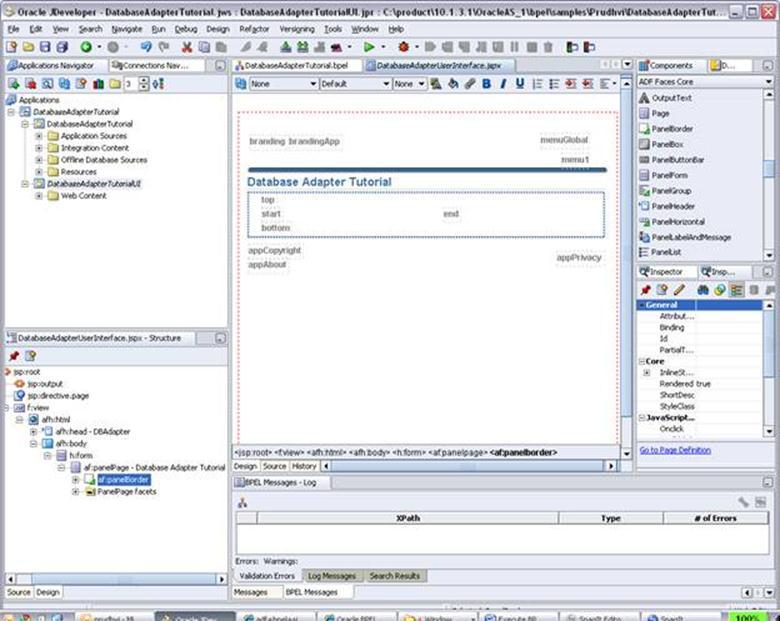
Select Data control Palette side by the Component palette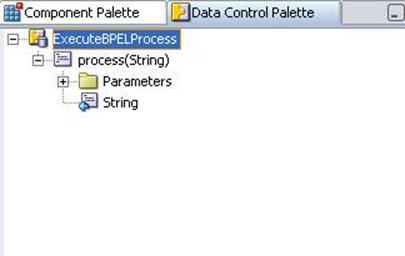
Select the ExecuteBPELProcess and expand it
Drag and drop Process(String) on to the top link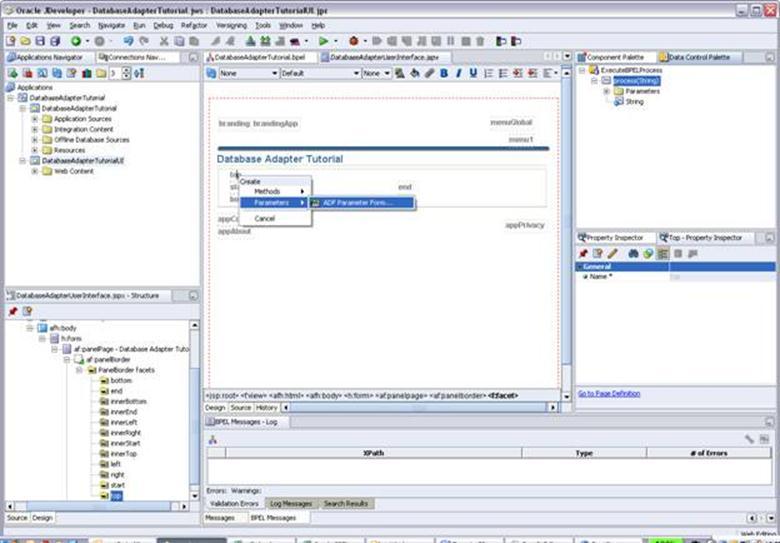
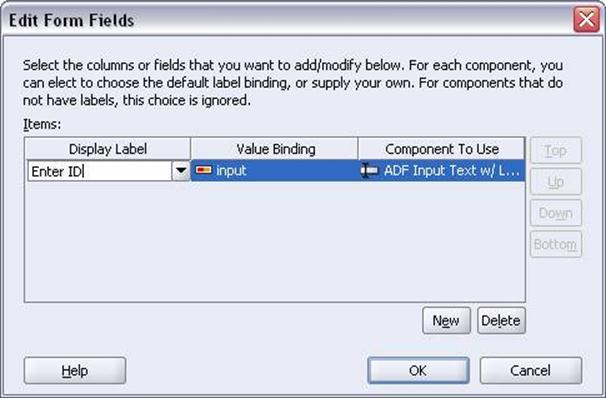
Change the display label to ‘Enter ID’ and click OK
The page will look like below screen
In Data Component Palette expand Parameters and
Drag and drop the String to the bottom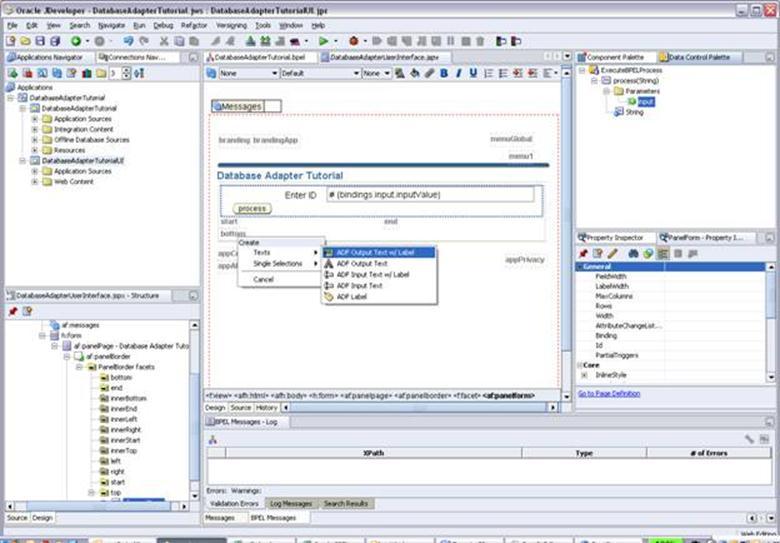
Select ADF Output Text with Label
Change the Text to Email
Jdeveloper Middle portion will look like this
Save project CTRL + S
Drag Object Separator component on to Start link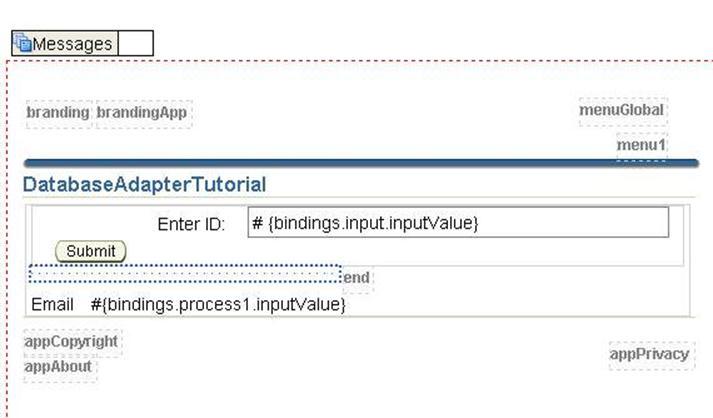
Save project
Run the JSF Page
Right click on the page in jedeveloper and click Run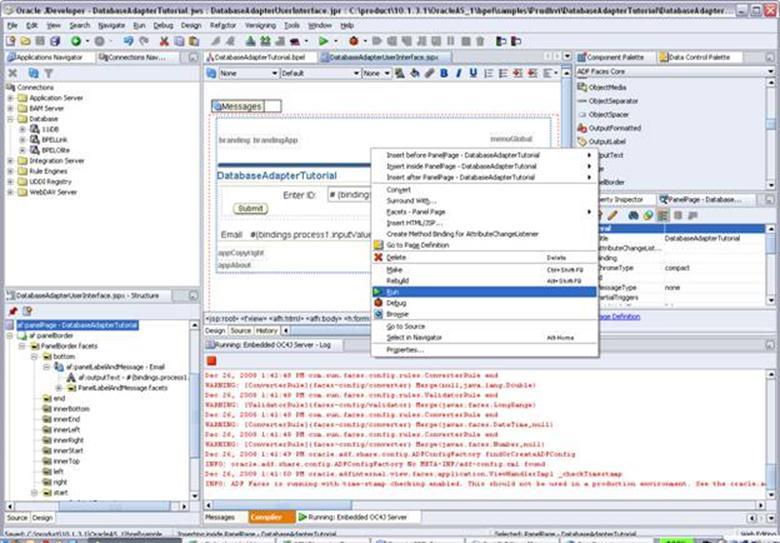
.jspx page will open up in your default browser
Enter the ID and click Submit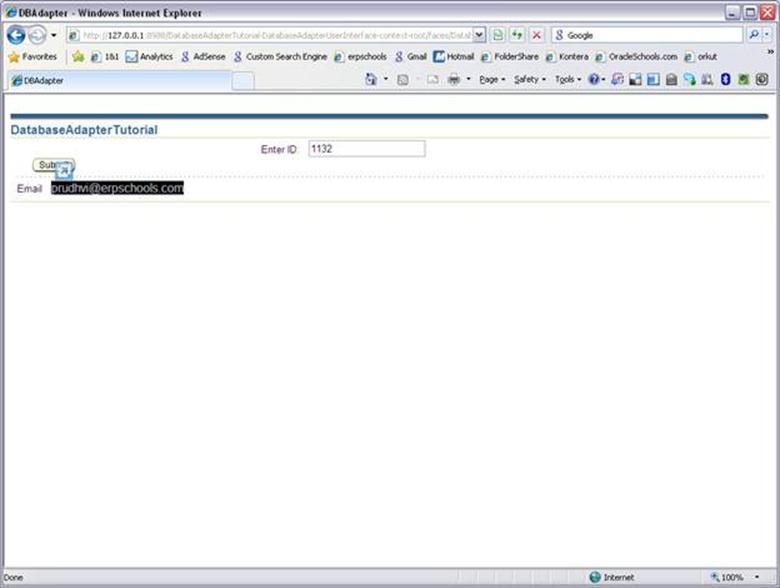

No comments :
Post a Comment