Overview: In this tutorial I will explain how to read a CSV file using ReadFileAdapter and then to write a CSV file using WriteFileAdapter. We don’t have two separate FileAdapters but based on the read and write operation we mention them as ReadFileAdapter or WriteFileAdapter.
ReadFileAdapter will Receive the input data from file and translate the data based on the translation logic defined and post the XML messages.
WriteFileAdapter will receive the XML messages and translate it into actual data and write to a file.
FileAdapter supports the following file formats.
1.XML
2.Delimited (Delimiter can be anything)
3.Fixed position
4.Binary Data
You don’t need to use both ReadFileAdapter and WriteFileAdapter in a single process, for example you can read the data from file using ReadFileAdapter and write data to a database using DBAdapter. In other way you can get the data from a database and write it to a file using WriteFileAdapter. This is purely based on the business requirement and up to us how we are going to use them.
System Requirements:
1. jDeveloper 10.1.3
2.SOA Suite 10.1.3
Connections Required:
1.Start the SOA Suite
2.Create Application Server Connection
3.Create Integration Server Connection
Start the SOA Suite:
If you don’t have SOA Suite already installed on your machine click here to download and install it.
If you have SOA Suite installed on your machine navigate Start >> All Programs >> Oracle – >>Start SOA Suite
Once your Application Server starts successfully you will see the screen below
Create Application Server Connection
Navigate to Connection Navigator by clicking view >> Connections Navigator or by pressing Ctrl + Shift + o
Right click on “Application Server” and click New Application Server Connection
Wizard opens with welcome screen 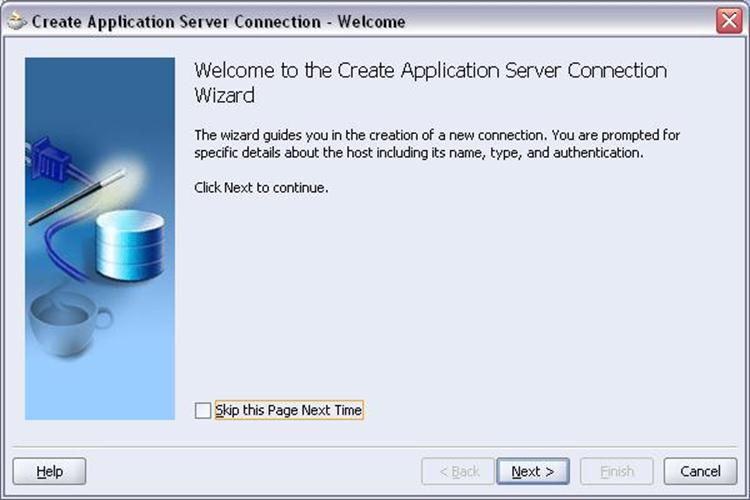
Click Next
Connection Name: AppServerConnection1 (you can change it to anything)
Connection Type: Oracle Application Server 10g 10.1.3
Click Next
Username: oc4jadmin
Password: welcome1(this is the default password, if you have changed it use your own password)
Click next
Leave everything as it is and click next
And then press Test Connection
If you receive the Status as Success! You are good to proceed. If you get any errors make sure your application server is running and try again.
Click Finish to close the wizard and return to Connection Navigator.
Create Integration Server Connection
Go to Connection Navigator by pressing Ctrl+Shift+o
Right click on “Integration Server”
By Clicking the “New Integration Server Connection” wizard opens up with welcome screen.
Click Next
You can leave the Name as it is or change it if needed
Click Next
Application Server: Select the Application Server you created in first step. If you have only one application server it will be automatically selected.
Hostname: localhost
Port Number: 8888
Click Next
Click ‘Test Connection’
If you receive the following message you connection is successful.
Application Server: OK
BPEL Process Manager Server: OK
ESB Server: OK
Click finish to close the wizard
Create New Application
Open Application Navigator by clicking Ctrl+Shift+A or go to view >> Application Navigator
If you have any Application exists you can create your BPEL process under that if not creation new application by right clicking the Applications and selecting New
Change the application name as you need and leave all the remaining things as default and click OK
Click Cancel to cancel the project. We will create new project manually by selecting the BPEL Process project in next step.
Create New BPEL Process
Right Click on the Application that we created and click New Project
Wizard opens as shown
Select BPEL Process Project and click OK
Change the Name(optional) and
Template: Empty BPEL Process
Click Finish.
If you expand the BPEL Process you can see the files below which are created by default.
Middle panel of jdeveloper opens BPELProcess.bpel file automatically if not open it by double clicking on the file shown in the above figure.
In the .bpel file you can see 3 regions
1.Services(Left Side)
2.Main Activity Region
3.Services(Right Side)
On the Right Side of your screen you can see the component palette.
From the dropdown select ‘Services’ if it is not selected.
From services select “File Adapter”
Drag it to Services region on left and leave it.
Automatically ‘Adapter Configuration Wizard’ will pop up showing the welcome screen
Click Next
Enter Service Name as ‘ReadFileAdapter’ since we are going to use this adapter for reading the file.
Click Next
Select ‘ReadFile’ and click Next
Select the ‘Physical Path’ option and select the path where you CSV file is placed.
I have placed by .CSV file in the ‘C:\readfile’ directory
Deselect the option ‘Delte files after successful retrieval’
Click Next
Enter the patten name in ‘Include Files with Name Pattern’
I have entered erpschools*.txt which means that all the files starting with ‘erpschools’ word prefix will be picked for processing.
Ex:
erpschools.txt will be picked
erpschools1.txt will be picked
erpschools2.txt will be picked
1erpschools.com will not be picked.
Click Next
Leave the default values and
Click Next
Click on ‘Define Schema for Native Format’ button
Navtive Format Builder Wizard will pop up with welcome screen.
Click Next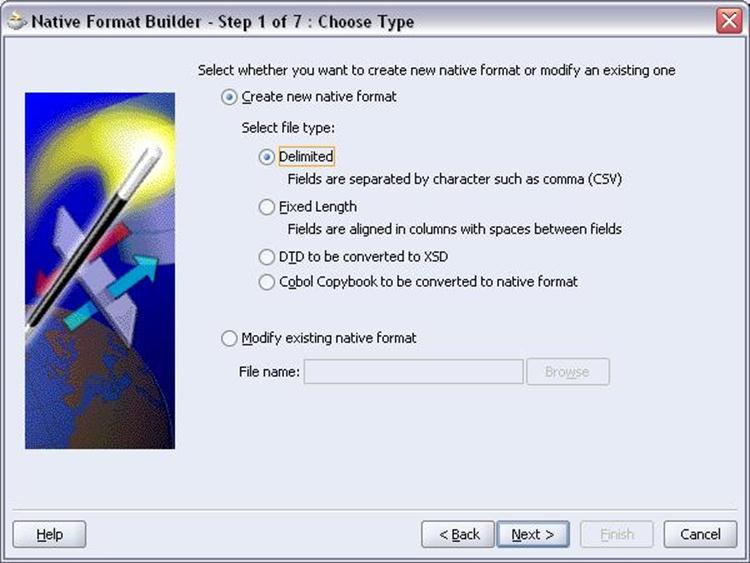
Select ‘Delimited’ option and
Click Next
Select your delimited file.
My Delimited file looks like this
Click Next
Since our file contains only one record select first option and
Click Next
Namespace: leave default value
Enter a name for element that will represent record: readrecord
Click Next
Click Next
Change the column names and types as needed and
Click Next
.xsd(XML Schema Definition) file will created by default
Click next
Click Finish to go back to Adapter Wizard
Schema Location and Schema Element will be populated with the values that we created just now.
Click next
Click Finish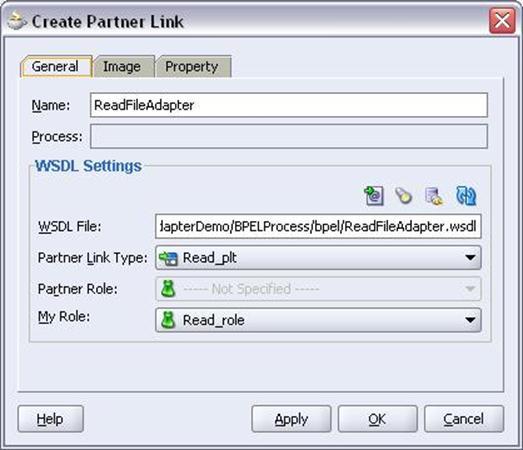
Create Partner Link window will show up as above
Click OK
Now you should be able to see the ReadFileAdapter in the services region as shown above
Now in the component Palette select ‘Process Activities’
Select ‘Receive’ component and drag it to main region
When you move the component to main region it will change the color to yellow then you can drop it.
Double click on Receive_1 component to edit
Click on ‘Flash light’ right to to the ‘Partner Link Field’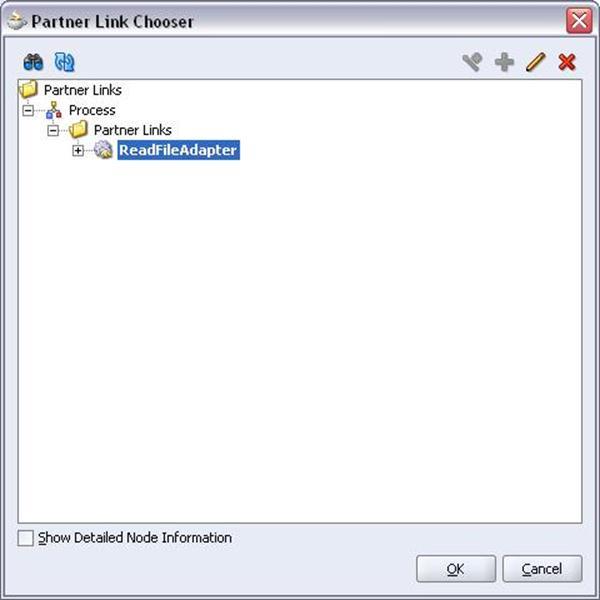
Select ‘ReadFileAdapter’ and click OK
Now Partner Link and operation fields will be populated as shown
Click on ‘Auto Create’ button right to Variable to create new variable. If you don’t understand which icon to click place your cursor on the icons and you can see the hint text

Click OK
Check ‘Create Instance’ box and click apply
Click OK
Now the figure looks like this
There is a link created from ReadFileAdapter to Receive_1 component
Create WriteFileAdapter
Go to component palette and select services from drop down
Select the drag FileAdapter to Services region on the right side
FileAdapter Wizard will open with welcome screen as shown below
Click Next
ServiceName: WriteFileAdapter
Click Next
Select ‘Write File’ option
Click Next
Enter Directory path and file naming convention as shown above.
%SEQ% will increase the numbers from 1 onwards which means if you have 10 files to write then your file names will be erp_1.txt, erp_2.txt, erp_3.txt …..erp_10.txt
Click Next
Click Browse to select the schema file that we already created before
Select readrecord
Click OK
Click Next
Click Finish to close the wizard
Click Apply and OK
WriteFileAdapter will showup in the right Services region as show above
Now go to Component palette and select ‘Process Activites’
Select ‘Invoke’ Component from component palette and drop it below the ‘Receive_1′ component
Double click on ‘Invoke_1′ component to edit it
Click Flash light to select the partner link
Click ok
Click Automatically create input variable icon to create new variable
Click ok
Click Apply and OK
Now drag and drop the ‘Transform’ component below the ‘Receive_1′ component and above ‘Invoke_1′ component
Double click on ‘Transform_1′ component to edit the settings
Select as follows
Source variable: Receive_1_Read_InputVariable
Target variable: Invoke_1_Write_InputVariable
Click Apply and OK
Transformation_1.xsl file will open as show above
select ‘tns:readrecord’ in source and drag it to ‘tns:readrecord’ on target to map the fields.
Auto Map Preferences will pop up as shown above
Click OK to auto map
All fields will be mapped automatically as shown above
Now select BPELProcess.bpel file on top and click validate icon to validate the process
Once it is validated with out errors we are ready to deploy the process
Deploy BPEL Process
Right click on BPEL Process and select Deploy option as shown below
If you have this process already on server it will pop up with version number if not it will start deploying the process
If your deployment is successful you will see the message
BUILD SUCCESSFUL.
Initiate BPEL Process
Open your browser and type the following URL
Username: oc4jadmin
Password: welcome1(default)
Login
You can see the list of deployed BPEL Process on the left panel as shown below
Click on the process we deployed right now
You will be taken to Initiate screen where you have option to post XML Message
Now your process has initiated
Go to your writefile directory to see your file

No comments :
Post a Comment